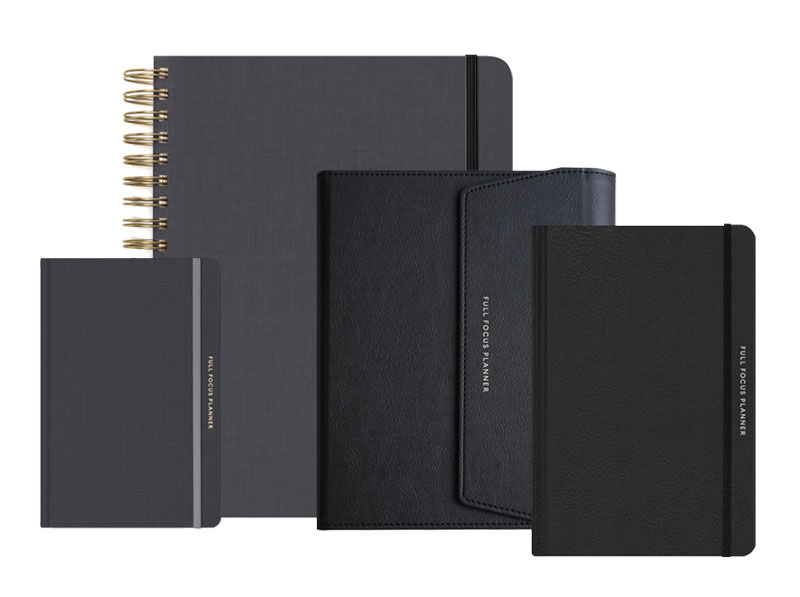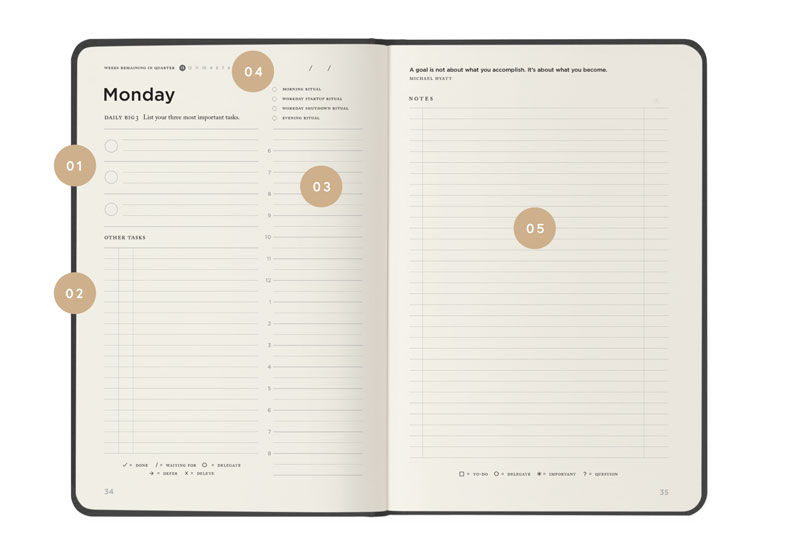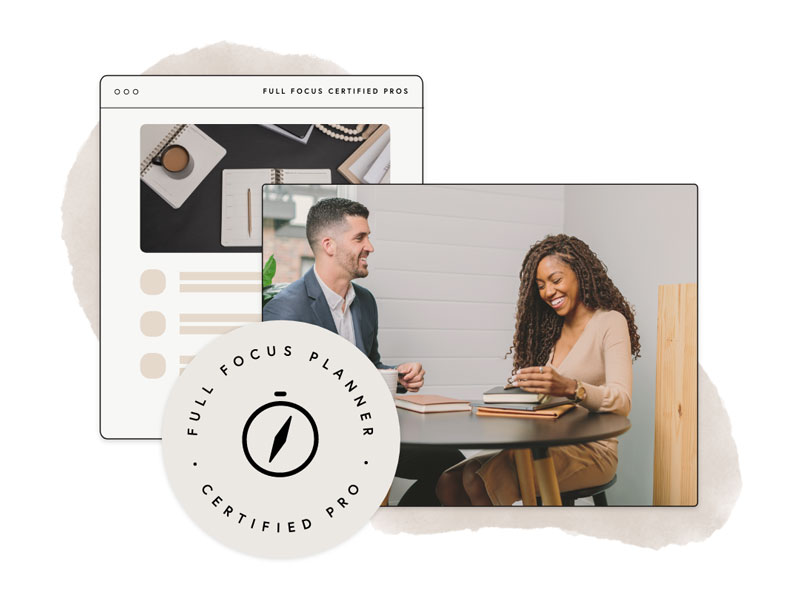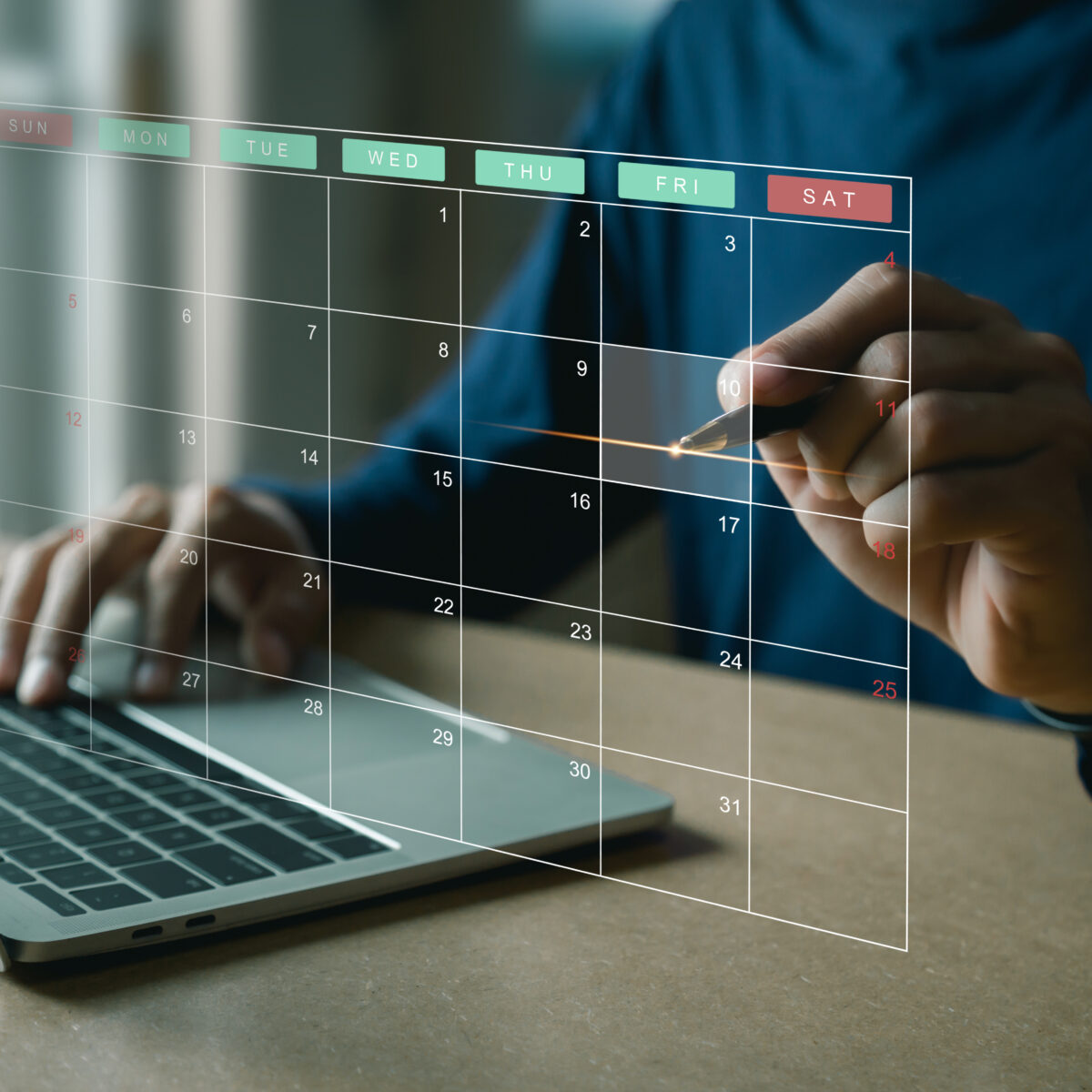Since making the decision to go paperless, I have gained a lot of experience with Evernote. It has become my digital filing cabinet for literally everything. As a result, I am now working in a clutter-free environment.

Once you have organized Evernote for maximum efficiency, it is time to start filing your documents into Evernote’s digital repository. There are a number of tools for doing this. However, I find that I use the email-to-Evernote function more than almost any other method.
Yet, surprisingly, I have met many Evernote users who don’t even know this capability exists. Once you get the hang of it, this input method transforms Evernote from an interesting software application to an indispensable one.
Here are five steps you need to take to use this feature:
- Find your unique Evernote email address. When you signup for an Evernote account—whether free or premium—you are assigned a unique email address. You can find this in the desktop version of Evernote under Evernote | Account Info. Your email address will look similar to this:
[username][email protected] [example only]
- Add this address to your contact list. I created a new contact in my Address Book called, “Evernote” and assigned this email address to it. Now when I want to send a message to Evernote for forward an email I have received, I simply send it to my new Evernote contact.
- Set your default notebook in Evernote. When you email something to Evernote, it is automatically filed in your default notebook. Mine goes to a notebook named “!Inbox.” (I start it with an exclamation point, so that it appears at the top of the sorted list of notebooks.) However, you can set this to anything you want. You can do this in the desktop version of Evernote under Preferences | Clipping.
- Learn the email syntax. You can simply forward items to your default notebook and then move and tag the note within Evernote itself. However, it is far easier if you learn how to do this in the subject line of the email itself. Here’s how:
- Forward the email to the Evernote contact you set up in step #2 above.
- In the subject line of your email, write the title of the note as you want it to appear in your account. (I usually begin by just deleting the existing subject line.)
- In the same subject line, add an @ symbol followed by the name of your destination notebook.
- You can also add a # sign followed by the name of one of your tags. If you want to use multiple tags, proceed each one with the # sign.
Note: both the notebook and the tags must already exist within Evernote. Also, this feature will not work for notebook or tag names that contain an “@“ or a “#” in their name.
Here’s the correct syntax:
[Title of the note] @[folder name] #tag1 #tag2 #tag3Here’s what it might look like:

- Start using it! The easiest way to learn something is by forcing yourself to use it. Once you get everything set up, this process is remarkably simple. Even the email syntax will quickly become second-nature. Try it a few times and then check the notes in Evernote to make sure you are getting the hang of it.
Evernote is one of those applications that becomes more valuable the more you use it. I have found that the email-to-Evernote function is the fastest way to start populating my notebooks with the content I need to reference most often.
- How to Organize Evernote for Maximum Efficiency
- How to Use Evernote If You Are a Speaker or Writer
- How to Use Evernote with a Traditional Paper Notebook
- How to Use Evernote with an iPad to Take Meeting Notes
- How to Email Your Documents Directly to Evernote
- How to Scan Documents Directly into Evernote
- How to Get Your Stuff into Evernote
- Is Your Data Safe in Evernote?
- How to Use Evernote as a Blogger
- How to Find Your Stuff in Evernote
- 7 Evernote Resources You May Not Know About
- How to Get Your Kindle Highlights into Evernote
Disclosure of Material Connection: Some of the links in the post above are “affiliate links.” This means if you click on the link and purchase the item, we will receive an affiliate commission. Regardless, we only recommend products or services we use and believe will add value to our readers. We are disclosing this in accordance with the Federal Trade Commission’s 16 CFR, Part 255: “Guides Concerning the Use of Endorsements and Testimonials in Advertising.